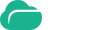-
什么是云盒子?
云盒子企业网盘是以文档存储、传输、分享、协作为核心架构,无缝集成工作流、即时通讯、邮箱聚合等功能为一体的云存储协作平台。它以全面替代“QQ+Email+U盘”办公模式,保护无形资产,消除安全隐患,提高协作效率为终极目标,致力打造安全、透明、移动的文档虚拟化团队协作平台。 -
什么是私有云?
与公有云租赁第三方的服务器及网络资源不同,云盒子私有云是指企业利用自己采购的服务器及内部网络环境搭建的云存储平台。与公有云相比,具有一次投入终身使用,信息安全、可控度更高,易于与原有系统整合等特点。 -
云盒子企业网盘能为我解决哪些问题?
云盒子提供业务文档的在线存储、分享、协作管理,并自带即时通信功能。可以在企业内部提供安全、透明、移动的文档协作、沟通环境。 -
云盒子和市面上的其他网盘有什么不同?
云盒子专注私有云,一次购买终身使用;异步分享架构,占用硬盘空间小,网络通常不卡顿;快速安装,免公网ip,免路由器设置。 -
云盒子可以代替OA吗?
云盒子不仅实现文档管理,同时提供了OA的核心模块【流程审批】,对要求不高的企业来说,可以替代OA的主要功能了,对于已经有OA的用户,云盒子补充了OA在文档管理中不足的地方,与OA没有冲突。 -
云盒子有自动同步的功能吗?
有的,云盒子的虚拟盘是一款双模虚拟盘,可支持手动同步和自动同步。 -
异步网盘的优势是什么?
按需加载,占用磁盘空间少,不会造成网络阻塞,可以控制文档下载的顺序。 -
云盒子在安全性上有保障吗?
除了标准的服务器端数据加密策略,云盒子还创先提供了客户端加密的功能,即使您的电脑、手机丢失,没有云盒子密码,他人也无法获取任何信息。 -
在平台上存储的数据文件是加密存放的吗?
是的,数据在服务端、客户端以及传输的过程中均加进行了高强度的加密。 -
云盒子支持那些平台端?
Web端,Windows、iOS、Android、MAC客户端。 -
数据是怎么加密存储在云盒子中的?
任何上传到云盒子中的文件,都会经过碎片化处理后,由RC4或AES256算法加密,然后再保存到服务器端。 -
产品部署完成后,有怎样的备份机制?
备份主要有Raid磁盘阵列、本地增量备份、异地增量备份、双机热备这几种常用的机制。 -
我们公司有自己的公网IP,有自己的服务器可以不用你们的域名吗?
可以的,只需在控制台的配置中输入相应的信息即可。具体操作可参考:http://www.yhz66.com/news/488 -
使用过程中出现技术问题怎么办?
根据应用反馈,90%的问题都可以通过我们提供5*8h的QQ、电话咨询解决,较复杂的情况下,可以在客户的配合下通过远程技术支持解决。 -
云盒子的存储空间容量是多少?
云盒子部署在您自己的服务器上,服务器硬盘有多大,存储空间就有多大。 -
云盒子对存储设备有要求吗?
云盒子具备很强的适应能力,可以安装在任何一台普通的电脑,也可以安装在大型专业的集群服务器中,但在企业有条件的情况下请联系客服,提供专业的服务器配置建议。 -
云盒子能否将我们现有的盘阵、NAS都利用起来?
只要主服务器能访问到这些存储,云盒子都可以利用它们作为存储空间。 -
假如以后你们公司不做这个平台了,那我的数据怎么办?
云盒子基于私有云架构,其优势是数据都是存储在您自己的服务器上,即便我们不存在了,也不会影响到您的数据以及当前使用的功能,唯一的问题是,无法提供升级服务了。 -
云盒子可以实现移动办公吗?
可以实现,移动客户端的功能基本与PC端相同,支持主流的iOS和Android手机、平板电脑。 -
通过云盒子在手机上查看文件是不是都先下载下来的?那样岂不是很耗空间?
图片、视频及常用格式的文档都不需要下载,可以直接在线预览。 -
在手机端可以进行移动审批吗?
可以,如果有待办的审批,还会收到消息提醒。 -
如果视频文件超过1G,可以在客户端上直接打开吗?
视频可以在线播放,并支持播放控制。 -
云盒子可以在局域网内使用吗?
可以,云盒子无需连接外网,可以在封闭的内网独立运行。 -
没有公网IP使用你们的产品可以实现外网访问吗?
可以的,而且国内就云盒子可以做到,同时,我们会为您提供免费的域名。 -
云盒子在国外可以用吗?访问速度怎么样?
可以,但由于网关的影响,速度会比国内慢些,这个是普遍现象。 -
我直接在服务器上存储,不也挺好吗?云盒子的价值主要体现在哪里?
直接在服务器上存储,会容易出现版本覆盖、文件误删等诸多问题。云盒子的价值主要体现在对团队文档协作进行精细的控制,并将协作范围延伸至手机平板等移动设备。 -
上传、下载速度是由什么来决定的?
主要取决于网速和带宽,服务器的性能也有一定的影响。 -
在云盒子上下载下来的文件还是加密的吗?
下载下来的文件不是加密的。 -
如果更换服务器了,我的数据怎么转移到另外一台机器上?
需要复制数据到新的服务器,再重新安装云盒子即可。具体操作可参考:http://www.yhz66.com/news/486
注意:请务必在更换服务器前联系您的专属客服,接受专业的迁移技术指导,错误操作可能会导致您丢失所有数据,请慎重。 -
如果上传了一份带病毒的文件到云盒子会影响云盒子的服务器吗?
不会,只要不在服务器上打开此文件就不会。 -
API接口可以完成哪些功能?
允许外部系统(如OA、ERP、CRM等)直接存取云盒子中的文件。 -
云盒子的webservice是restful风格的?
云盒子的webservice使用了两种方式,传统的soap webservice和restful webservice都支持。
-
试用账号在哪里申请?
下载安装客户端后,在登陆页面有一个【申请试用账号】的按钮,点击即可获取账号密码,同时系统会把信息自动填充到输入框中。点击密码输入框右方的眼睛可以查看密码原文,方便您在其它客户端中使用同一账号登陆体验。 -
试用版的期限是多久?
10天。 -
免费版如何申请?
参与我们的微信推广活动http://www.yhz66.com/news/436,并根据提示完成操作,即可获取永久免费版。 -
免费版提供外网访问吗?
如果您有公网IP,可通过端口映射来实现,具体请查看云盒子端口映射详解;如果没有公网IP,可以租用云盒子的外网访问服务来实现,一年仅需365元。请您查看此链接,有详细说明:http://yhz66.com/prices。 -
免费版如何升级、迁移或重装云盒子服务器?
我们建议您咨询客服,具体请查看云盒子免费用户重装、升级、迁移服务器操作提示。 -
怎么安装试用版?
使用浏览器访问http://www.yhz66.com/download页面,根据需求下载安装即可。 -
云盒子需要收费吗?
我们有提供免费版,也有付费使用的版本,收费标准主要取决于使用的人数和所选择的功能。 -
试用版、免费版和付费版有什么区别?
试用版是全功能开放的,试用期是10天。免费版限制了功能,仅允许5人使用。付费版有企业版和定制版,越高的版本功能越强大。 -
价格是一次付费永久使用的吗?
是的,购买后即享受一年的免费技术支持及同版本升级。如果后续仍希望享受升级及技术支持,需要支付少量的年维护费。 -
怎样购买云盒子?
请联系云盒子客服400-808-9266,签订采购合同、支付后即可安装激活。
-
如何进行服务器端的安装部署?
浏览器访问http://www.yhz66.com/download/server页面,根据您的服务器系统选择相应的安装包进行下载,并依照使用帮助完成部署。 -
云盒子对存储设备有要求吗?有没有推荐?
针对各种规模的团队协作,云盒子提供了不同的系统版本,有几千元的电脑,也有数十万的云主机。云盒子具备专业的技术客服,可以根据您单位的具体情况提供硬件配置建议,具体请联系云盒子在线客服进行咨询。 -
云盒子部署起来麻烦吗?
云盒子提供一键傻瓜式安装部署,免路由器设置,一般都可以在15分钟内完成。 -
云盒子需要自己准备服务器是吗?
是的,我们建议您部署在自己的服务器,但,如果需要,我们也可以提供云盒子租用服务。 -
在官网上下载的服务器端就是正式的服务器软件吗?
是的,在官网上下载的已经是正式版的服务器软件,当您付费以后云盒子会为您增加授权,即可永久使用。 -
企业买了新的服务器,想将云盒子做迁移应该如何操作?
需要提前备份好数据,再重新安装云盒子服务器。具体操作可参考:http://www.yhz66.com/news/486
注意:请务必在更换服务器前联系您的专属客服,接受专业的迁移技术指导,错误操作可能会导致您丢失所有数据,请慎重。 -
云盒子如果服务器硬件升级,数据迁移怎么弄?
需要提前备份好数据,再重新安装云盒子服务器。具体操作可参考:http://www.yhz66.com/news/486
注意:请务必在更换服务器前联系您的专属客服,接受专业的迁移技术指导,错误操作可能会导致您丢失所有数据,请慎重。 -
如果我将服务器系统升级,从windows server 2003升级到windows 2012数据是否可以直接迁移过来?
可以,需要提前备份好数据,再重新安装云盒子服务器。具体操作可参考:http://www.yhz66.com/news/486
注意:请务必在更换服务器前联系您的专属客服,接受专业的迁移技术指导,错误操作可能会导致您丢失所有数据,请慎重。 -
在内外网隔离的情况下,可以安装部署服务器吗?
-
网盘服务器的存储空间能否为NAS?
可以,但相比于服务器的内置硬盘,NAS的速度会比较慢。 -
什么是端口穿透代理?
端口穿透代理指不需要做端口映射,可以让外网的电脑访问到内网中的云盒子。这是通过我们独家提供的专利技术来实现的,只要服务器能访问外网,就可以使用穿透代理服务。 -
如何做端口映射?
具体操作请参考云盒子端口映射详解。 -
云盒子会使用到哪些端口?如果已经被占用可以用其他端口代替吗?
云盒子使用80、8003、8006三个端口,当端口被占用时,可以用其他的端口代替,具体操作请参考云盒子端口映射详解。 -
80端口占用怎么办?
-
访问速度缓慢,且在内网上传下载文件时状态显示的是[外网]?
请为服务器设置固定的IP地址,然后停止服务器控制台,重新配置服务器信息后启动服务即可。具体操作可参考http://www.yhz66.com/news/487。 -
我把云盒子装在RAID1盘符下,如果将来这块硬盘插到另外一块服务器硬盘,是否可以直接运行?
是可以的。 -
云盒子安装好了之后还能更改文件储存位置吗?
不能,如需更改文件存储位置需重新部署,如系统内已有数据并需要保留,请联系客服。 -
如何解绑云盒子服务器?
1) 确保云盒子服务器为启动状态;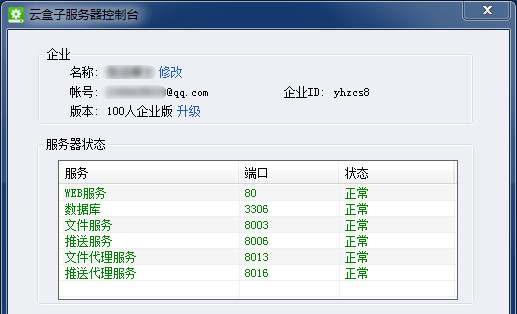
2) 右击任务栏中的云盒子服务器图标选择“解除绑定服务器”;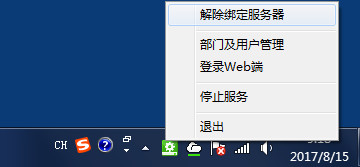
3) 在服务器绑定窗口中点击“解除绑定”,输入密码后点击“确认解除”。
-
如何重新绑定云盒子服务器控制台?
请根据链接:http://www.yhz66.com/news/437进行操作。
-
如何添加部门?
1) 使用管理员账户登录云盒子网页端,依次点击“管理设置”>“人员管理”,进入人员管理界面;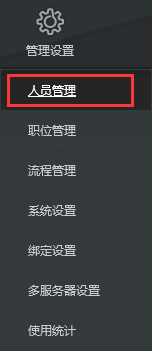
2) 点击左侧的公司名称,在工作区选择“添加部门”;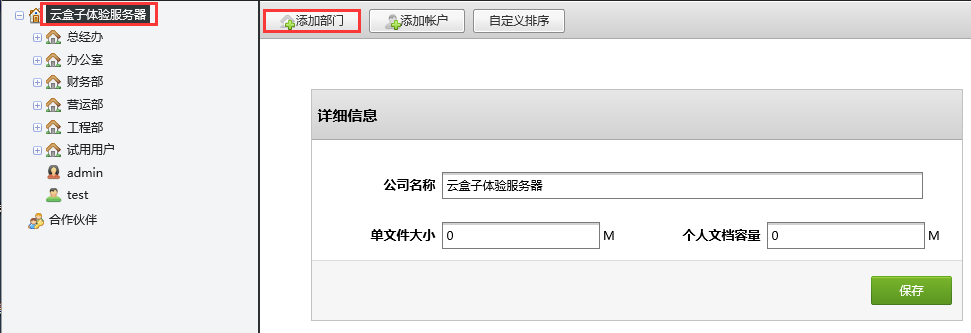
3) 输入部门名称,点击“保存”完成创建。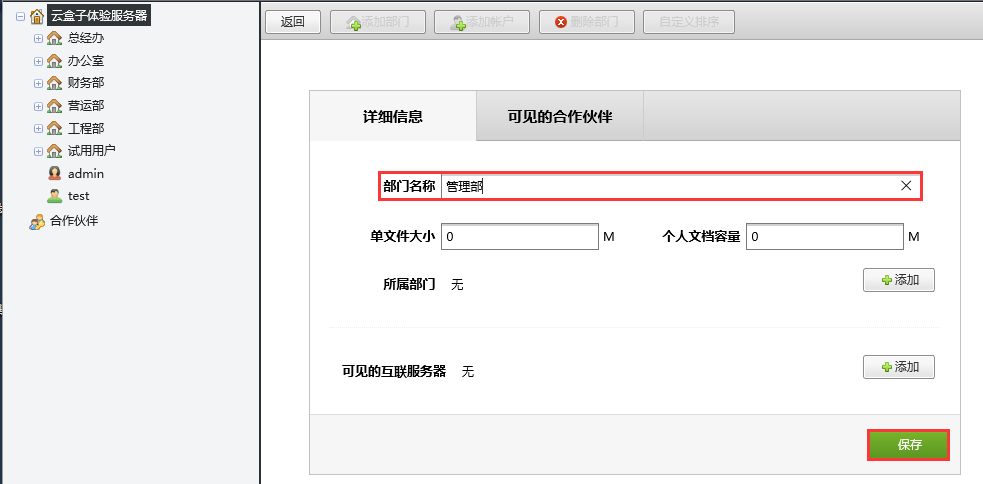
-
如何删除部门?
1) 使用管理员账户登录云盒子网页端,依次点击“管理设置”>“人员管理”,选择需要删除的部门,点击“删除部门”;
2) 点击“确认”,删除该部门;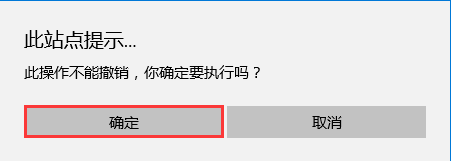
注:删除部门会删除该部门下的所有人员 -
如何添加人员?
1) 使用管理员账户登录云盒子网页端,依次点击“管理设置”>“人员管理”,点击需要添加人员的部门名称,选择“添加账户”;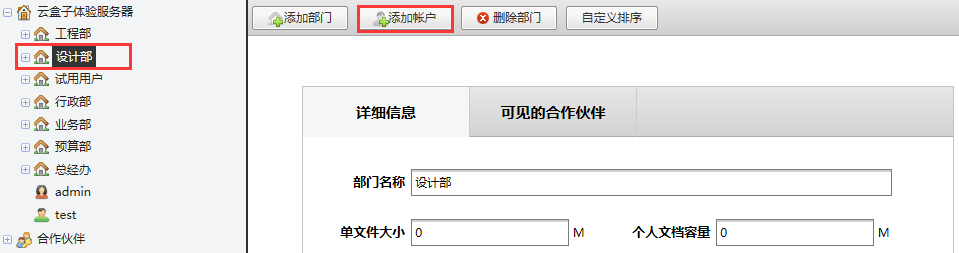
2) 根据提示输入人员的详细信息,设置管理权限,确认无误后点击“保存”;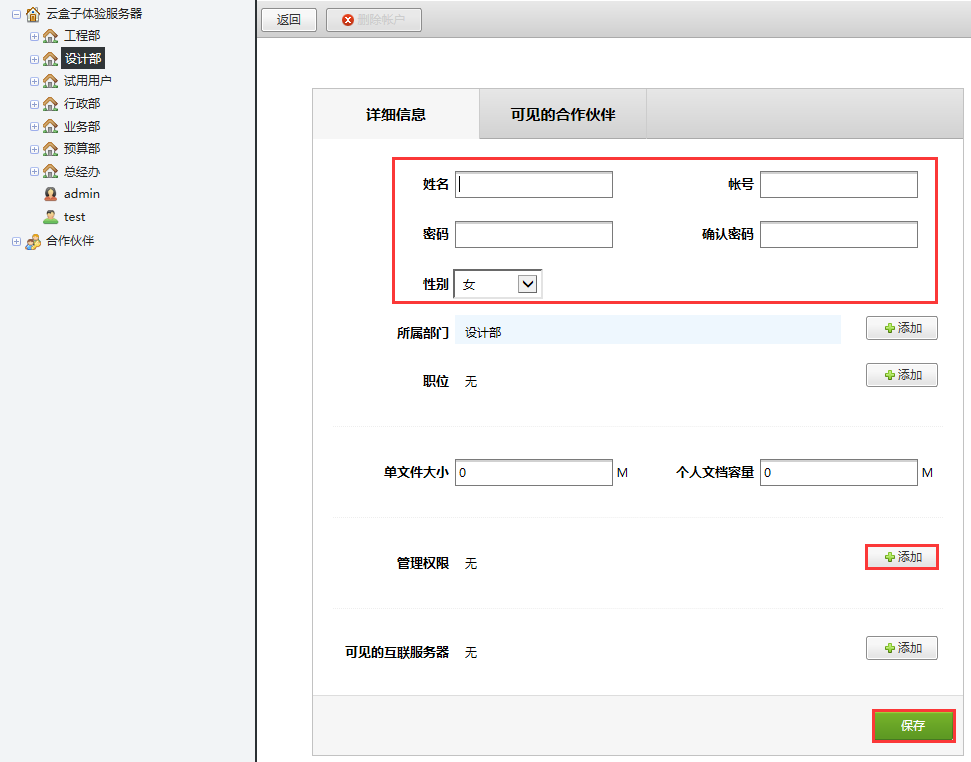
-
如何删除人员?
1) 使用管理员账户登录云盒子网页端,依次点击“管理设置”>“人员管理”,选择需要删除的人员名称,点击“删除账户”;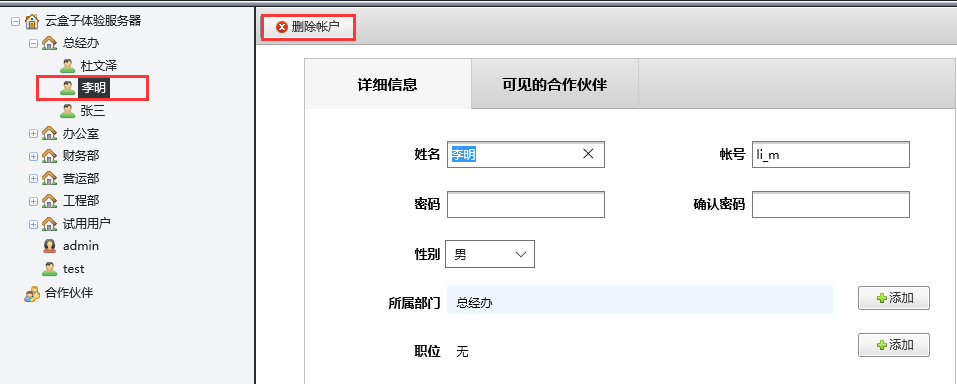
2) 在弹窗点击“确认”删除该账户。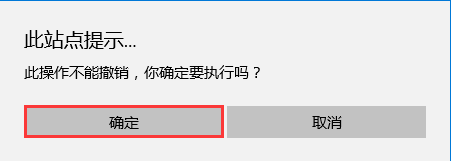
-
如何添加公司管理员?
1) 使用管理员账户登录云盒子网页端,依次点击“管理设置”>“人员管理”,选择需要设置为公司管理员的人员名称,在管理权限栏点击“添加”;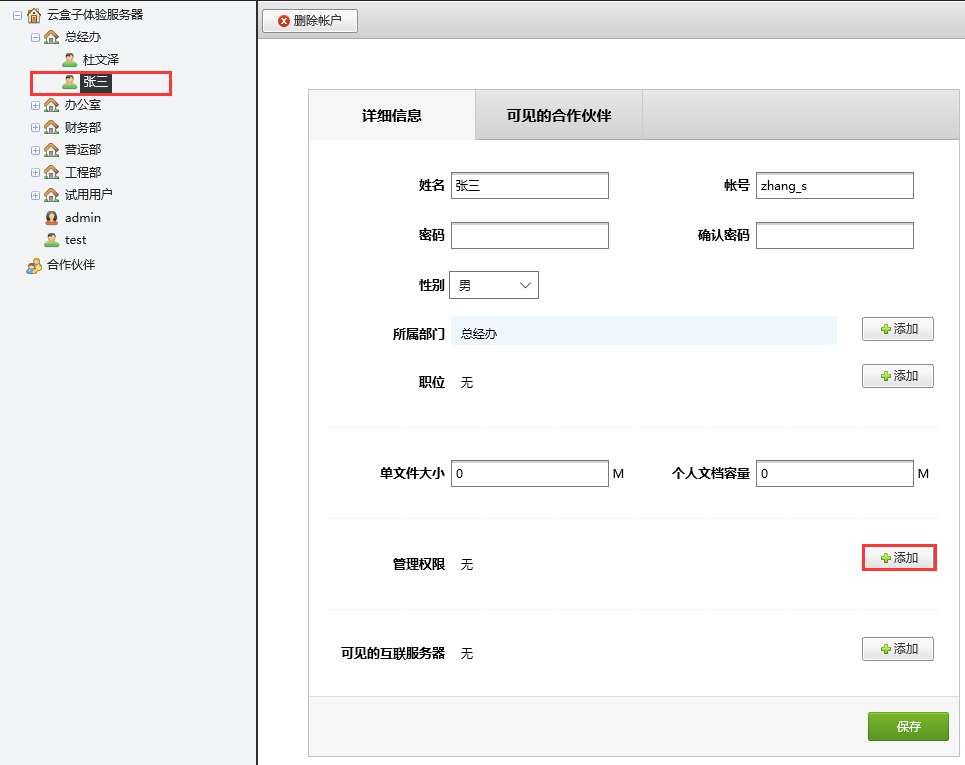
2) 勾选“管理公司文档”和“管理全体员工”点击“点击”;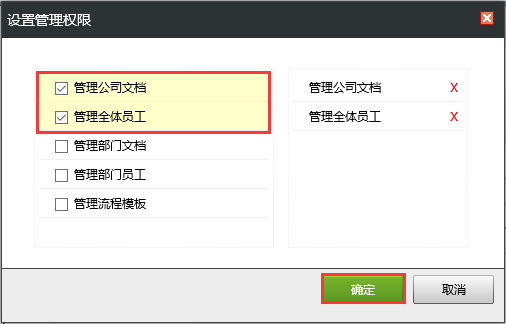
3) 设置完成后,点击“保存”。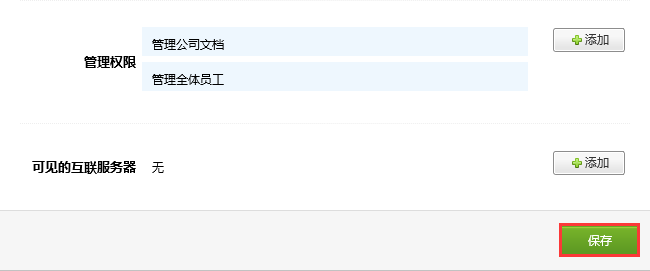
-
如何添加部门管理员?
1) 使用管理员账户登录云盒子网页端,依次点击“管理设置”>“人员管理”,选择需要设置为部门管理员的人员名称,在管理权限栏点击“添加”;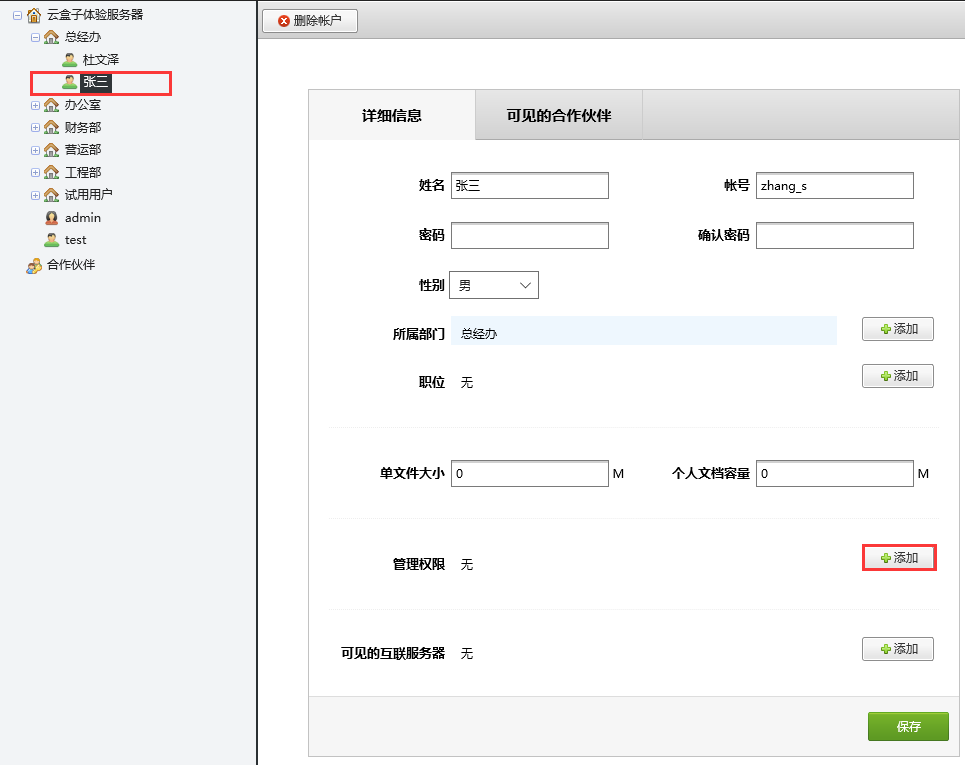
2) 勾选“管理公司文档”和“管理全体员工”点击“点击”;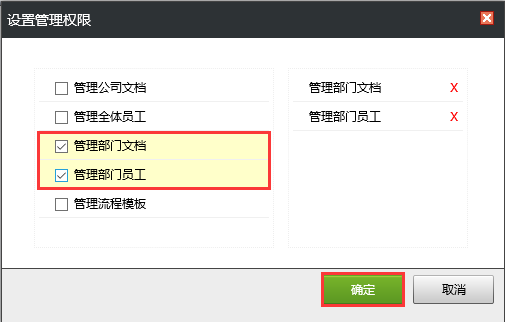
3) 设置完成后,点击“保存”。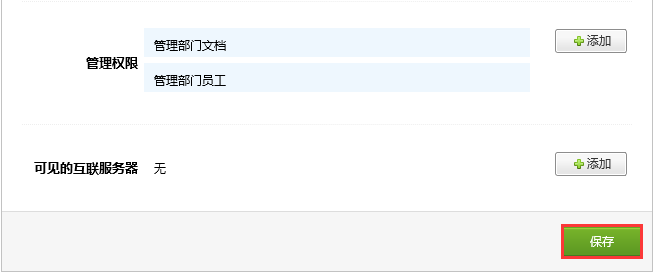
-
如何对部门进行排序?
1) 使用管理员账户登录云盒子网页端,依次点击“管理设置”>“人员管理”,选择需要排序的对象(公司或部门),点击“自定义排序”;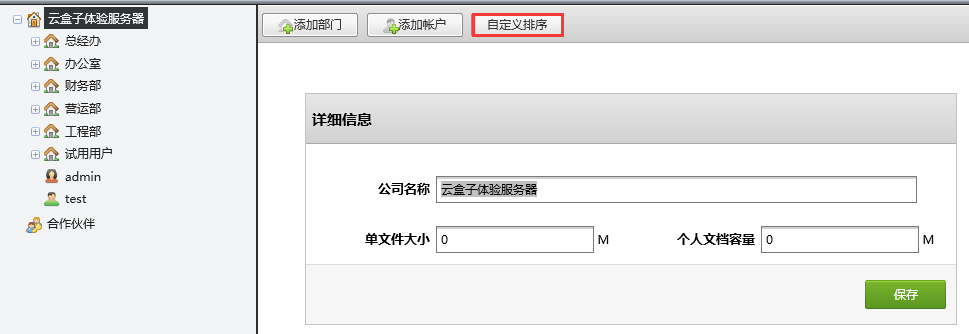
2) 拖动排序的对象,排序完成后点击“保存”。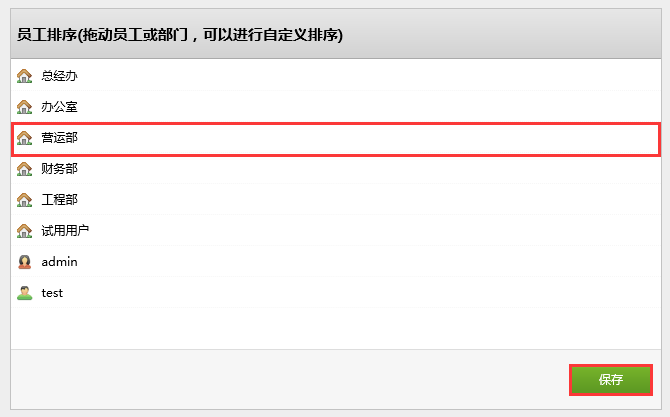
-
什么是单个文件大小?
可限制公司、部门或个人所上传的单个文件的大小。 -
什么是个人文档容量?
可限制公司、部门或个人的“我的文档”的存储容量。
-
职位是用来做什么的?
云盒子的职位设定用于流程审批的节点设置,比如可以设置:总经理、部门主管等职位。 -
如何添加职位?
1) 使用管理员账户登录云盒子网页端,依次点击“管理设置”>“职位管理”,进入职位管理界面;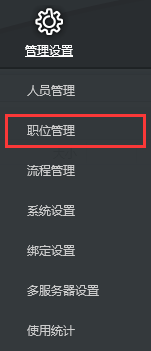
2) 点击“添加职位”;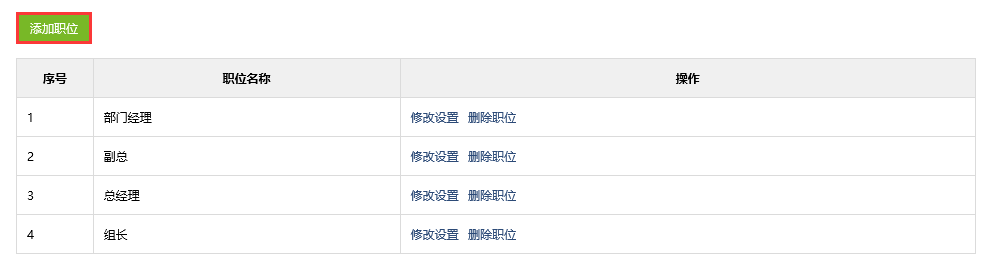
3) 输入职位的序号和名称,点击“确定”。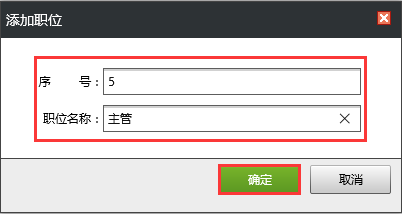
-
如何设置职位?
1) 使用管理员账户登录云盒子网页端,依次点击“管理设置”>“人员管理”,选择需要设置职位的用户;
2) 在职位栏点击“添加”;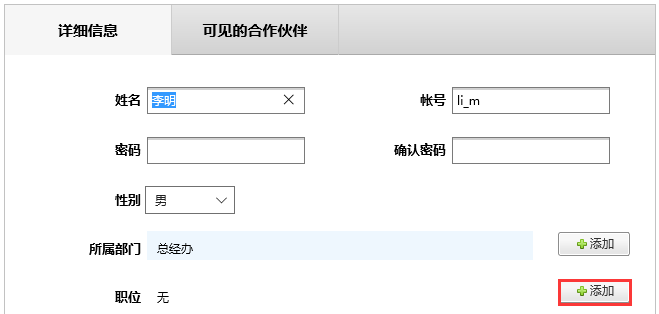
3) 勾选需要授予的职位,点击“确定”;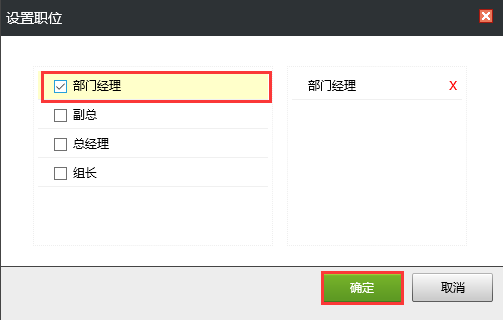
4) 在员工管理界面点击“保存”保存更改。 -
如何删除职位?
1) 使用管理员账户登录云盒子网页端,依次点击“管理设置”>“职位管理”,进入职位管理界面;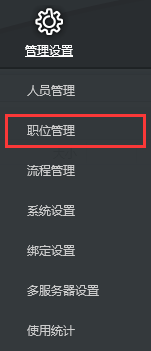
2) 点击“删除职位”;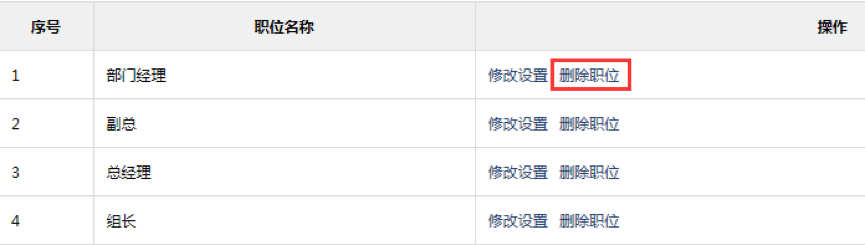
3) 点击“确定”即可删除职位。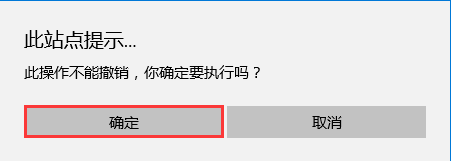
-
如何限制上传文件的类型?
1) 使用管理员账户登录云盒子网页端,依次点击“管理设置”>“系统设置”,进入系统设置界面;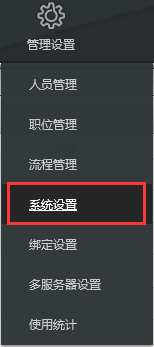
2) 点击限制文件上传类型列表后面的绿色“加号”按钮;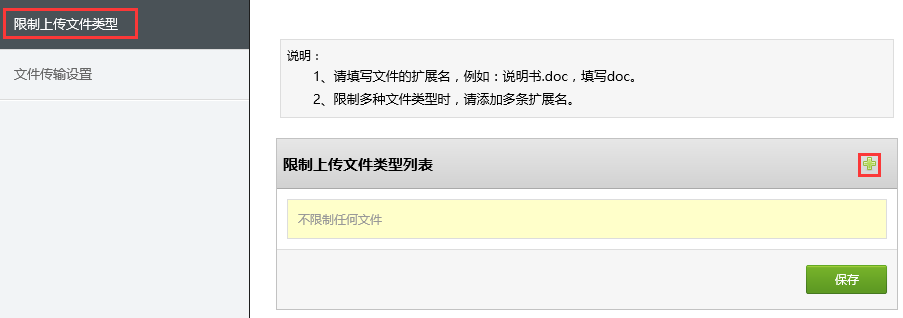
3) 在限制上传文件类型列表中输入被限制的文件类型,例如:MP3、MP4、RMVB等,完成后点击“保存”。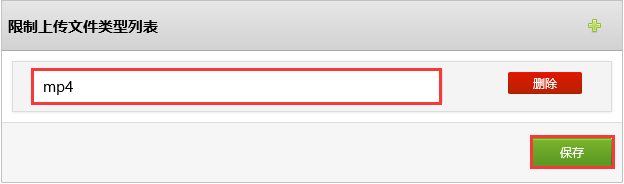
-
如何限制文件传输的速度?
1) 使用管理员账户登录云盒子网页端,依次点击“管理设置”>“系统设置”,进入系统设置界面;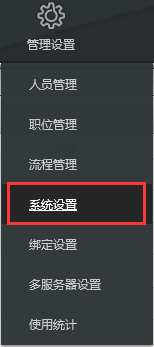
2) 在文件传输设置界面,对需用做限制的用户类型输入限速数值,点击“保存”。
-
如何查看云盒子的绑定设置和相关信息?
1) 使用管理员账户登录云盒子网页端,依次点击“管理设置”>“绑定设置”,进入绑定设置页面;
2) 可在绑定设置页面查看云盒子服务器绑定的相关信息,如:企业代码、绑定邮箱等。
-
如何下载云盒子Windows客户端?
1) 访问公司的云盒子web端登录地址,企业ID.yhz365.com,内网用户可访问内网地址,在客户端下载处点击”Windows“下载图标。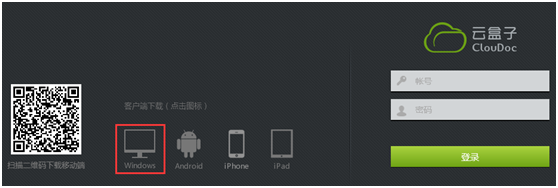
*不知道web端登录地址的用户请联系公司的云盒子管理员,如您公司并未安装服务器控制台只想单纯体验功能请到官网体验·下载页直接下载Windows客户端。
2) 安装完成后会在桌面上生成云盒子Windows客户端的快捷方式;
-
如何登录云盒子?
1) 首先,请您确认已经正确安装了云盒子,并在桌面找到云盒子PC客户端的快捷方式;
2) 双击打开它使用管理员分配的账号密码登录即可使用云盒子。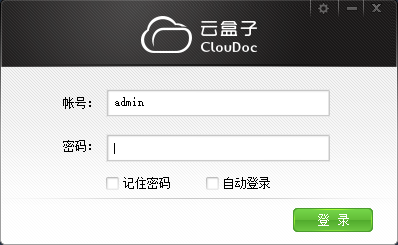
-
如何新建文件夹?
右键点击需要新建文件夹的目录的空白处,在弹出的菜单中选择“新建”,再选择“新建文件夹”,输入文件夹名称,按回车键确认。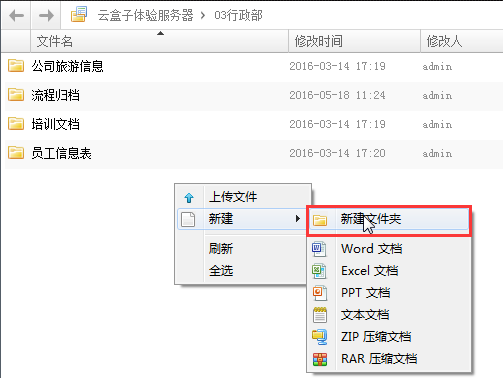
-
如何进行文件和文件夹的上传?
云盒子的上传有三种方式:
1) 右键点击需要上传文件的目录空白处,在弹出的菜单中选择“上传文件”,根据提示上传;
2) 直接拖拽本地文件或文件夹到需要上传文件的目录下;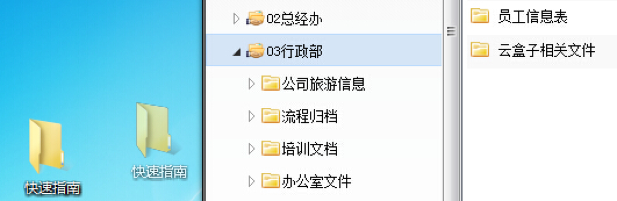
3) 使用复制/粘贴功能,把本地文件粘贴到云盒子目标文件夹。 -
如何进行文件和文件夹的下载?
云盒子的下载有三种方式:
1) 直接拖拽云端文件或文件夹到本地目标文件夹;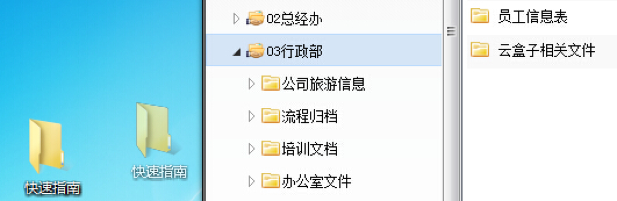
2) 使用复制/粘贴功能,把云端文件或文件夹粘贴到本地目标文件夹;
3) 对于单个文件,可以使用“右键”>“另存为”的方式,将文件存到本地目标文件夹。 -
如何进行文件的在线编辑?
在线编辑无需下载文件,编辑后保存至服务器,他人打开时即是编辑后的最新版本,避免传统的下载-编辑-回传的多余操作;
1) 双击打开需要在线编辑的文件,系统将自动为您锁上编辑锁;
2) 编辑完成后点击“保存”弹出是否上传到云端的提示,点击“现在提交”;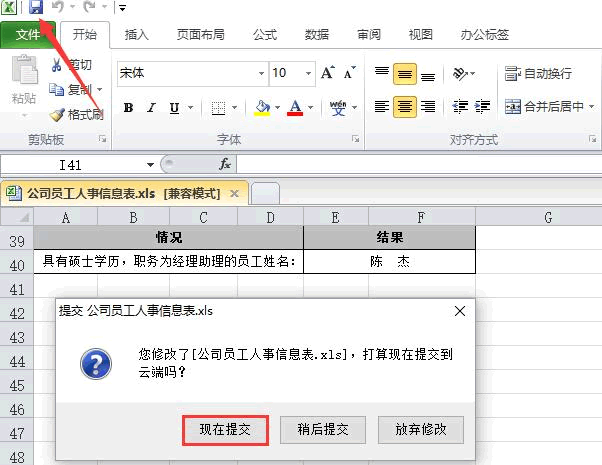
3) 成功修改后,他人在云盒子可以看到您最新修改过的版本,以及修改时间。
-
什么是编辑锁?
多人协作修改同一个文件时,会产生多个版本,不知道谁的版本是最终完整版,编辑锁的作用是确保最先打开的人将获得编辑权,其他人只能查看,不能编辑;
编辑锁的三种状态:
灰色:无人编辑;
绿色:自己正在编辑;
红色:他人正在编辑。 -
他人在编辑的时候如何让自己优先编辑?
双击打开需要编辑的文件,在打开文件的同时弹出申请解锁对话框,点击“请求对方解锁”按钮,待对方同意后,系统将为您自动上锁,即可开始在线编辑;
1) 双击打开需要在线编辑的文件,系统将自动为您锁上编辑锁;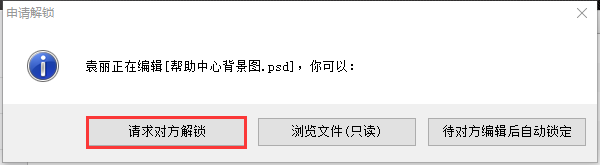
2) 点击红色的编辑锁,弹出申请解锁对话框,再点击“请求对方解锁”按钮,待对方同意后,系统将为您自动上锁,同时会打开文件,即可开始在线编辑;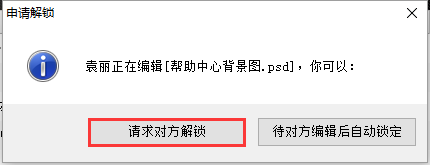
-
云盒子文件的四种状态?

1) 当文件整体为灰色时,表示您未下载过此文件;
2) 当文件图标带蓝色↓提示时,表示此文件您曾经下载过,但有其他人对它做出了修改,有了新的版本;
3) 当文件图标带绿色√提示时,表示您已经下载过此文件,可以立即打开无需再次下载;
4) 当文件图标带红色↑提示时,说明您已经编辑过此文件,但并未上传到云端,您可以右键点击选择提交或放弃修改,如您不操作,当您再次打开文件时,仍然是您修改过后并未保存到云端的版本。
-
如何查看文件夹的属性?
右键点击要查看属性的文件夹,在弹出的菜单中选择“属性”即可查看,并可在属性中设置该文件夹的容量;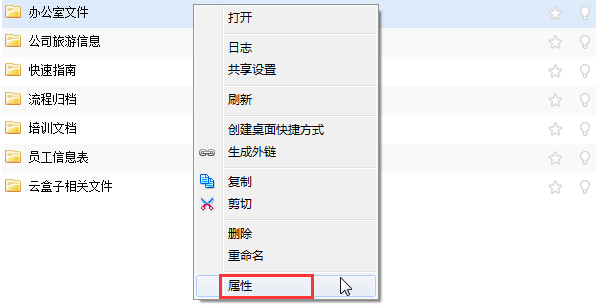
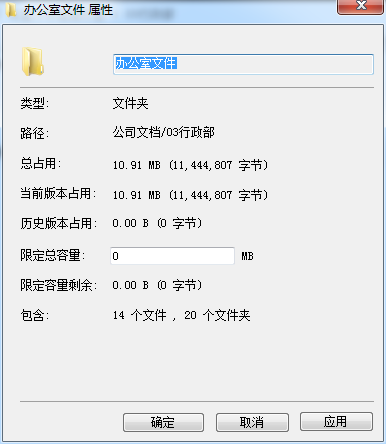
-
如何查看文件或文件夹的日志?
1) 右键点击要查看日志的文件或文件夹,在弹出的菜单中选择“日志”即可查看;
2) 当有人做了编辑、新建、下载、删除、还原、重命名、复制、移动、授权这些操作时,系统将记录操作痕迹,列表显示谁在什么时间对这份文件做了哪些操作。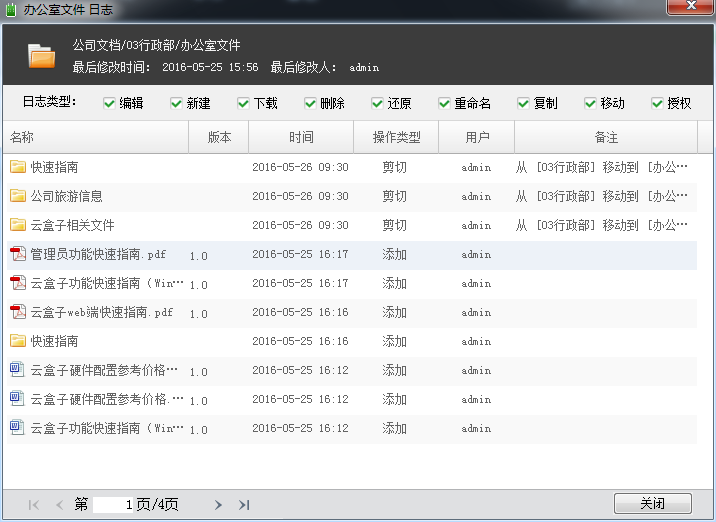
-
如何查看文件的历史版本和版本记录?
1) 右键点击要查看历史版本的文件,在弹出的菜单中选择“版本”即可查看;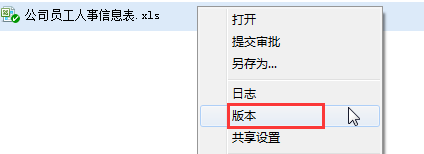
2) 每保存一次就会生成一个新的版本,对应有一个版本号,在版本列表里点击版本号可查看该文件的历史版本。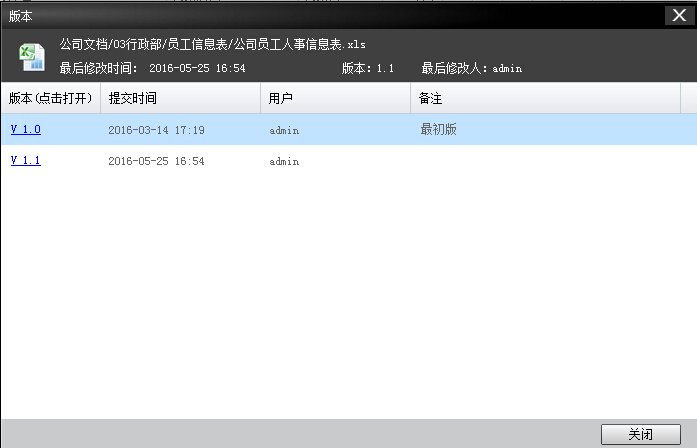
注:历史版本文件不能进行在线编辑! -
如何收藏文件?
此功能用以将常用的文件夹或文件放入书签,便于快速访问。1) 点击文件或文件夹后面的星形按钮对文件或文件夹添加收藏,收藏后按钮会高亮显示;

2) 被收藏的文件或文件夹可在文件模块下“我的收藏”中快速访问。 -
灯泡按钮的作用?
此功能为关注某文件或文件夹的变动情况,当关注的文件或文件夹被修改时,将收到消息提醒。1) 点击文件或文件夹后面的灯泡按钮对文件或文件夹添加关注,关注后按钮会高亮显示;
2) 当被关注的文件或文件夹发生变动时,将接收到异动提醒。可以看到谁在什么时间对所关注的文件进行了哪些操作(包括编辑、移动、删除、重命名等);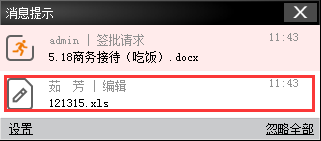
3) 被关注的文件或文件夹可在文件模块下“我的关注”中快速访问。 -
什么是我的文档?
云盒子实现公私分离,我的文档相当于用户的个人网盘,没有用户的授权,其他人无法访问查看。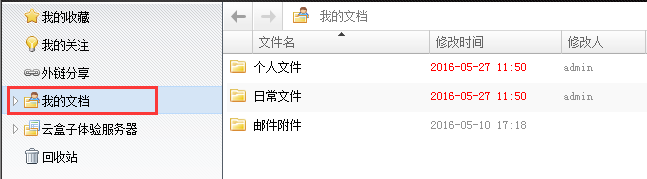
-
什么是同事文档?
同事文档是指同事从他的“我的文档”中共享给您的文件,同事文档里的文件以同事的称呼来命名分类。
-
如何删除文件或文件夹?
右键点击要删除的文件或文件夹,在弹出的菜单中选择“删除”,即可删除文件或文件夹。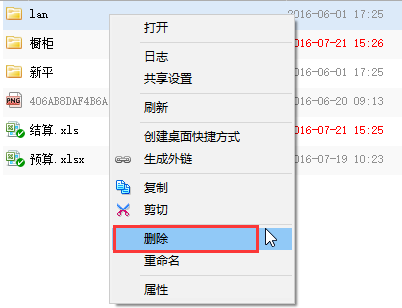

-
如何恢复被删除的文件/文件夹?
1) 如果删除的是公司文档内的文件/文件夹,请联系公司的文档管理员进行文档的恢复;
2) 如果删除的是“我的文档”当中的文件/文件夹,点击文件模块下的“回收站”,然后在右侧的工作区选择需要恢复的文件,右键点击“还原”,即可还原被删除的文件。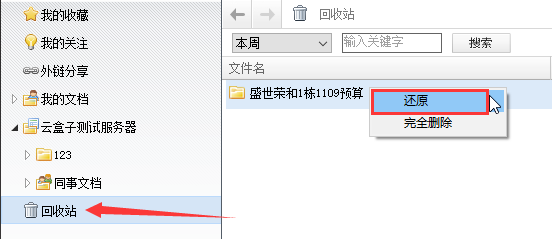
-
如何查看某位同事最近的操作?
在同事界面的左侧的同事列表中,选择要查看近期操作的同事,在右侧工作区中会显示该同事最近的活动记录。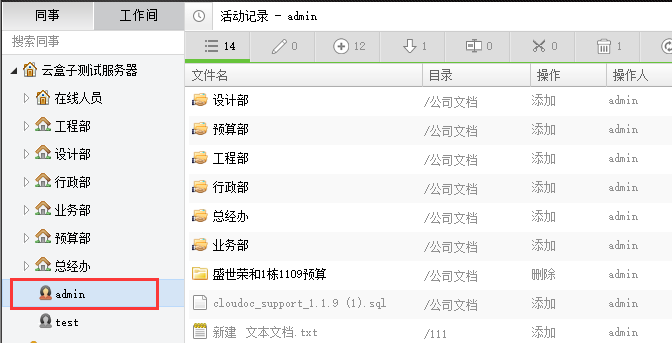
-
云盒子的文档管理权限?
云盒子的文档管理具备5级权限控制,分别为:只读、可写、不可见、全权和受限制。
只读:只允许看、下载,不允许进行在线编辑和重命名;
可写:可以在平台上进行在线编辑、重命名等操作;
不可见:无法查看到设置此权限的文件;
全权:拥有可写的权限外,还可以将文件共享给别人;
受限制:受限用户仅可看到自己上传的文件。 -
如何进行文件或文件夹的授权?
1) 在文件界面,右键选择需要授权的文件或文件夹,点击“共享设置”;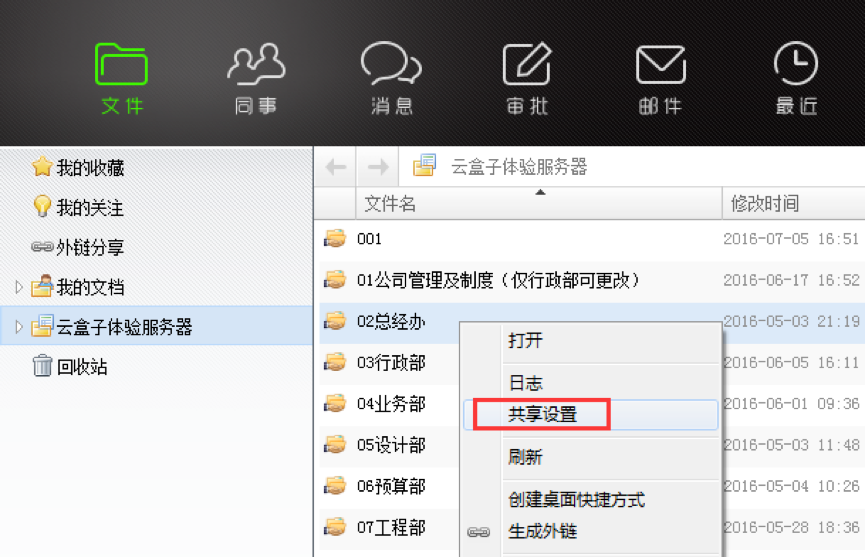
2) 在弹出的共享设置面板中,点击左侧的公司、部门或人员添加共享对象;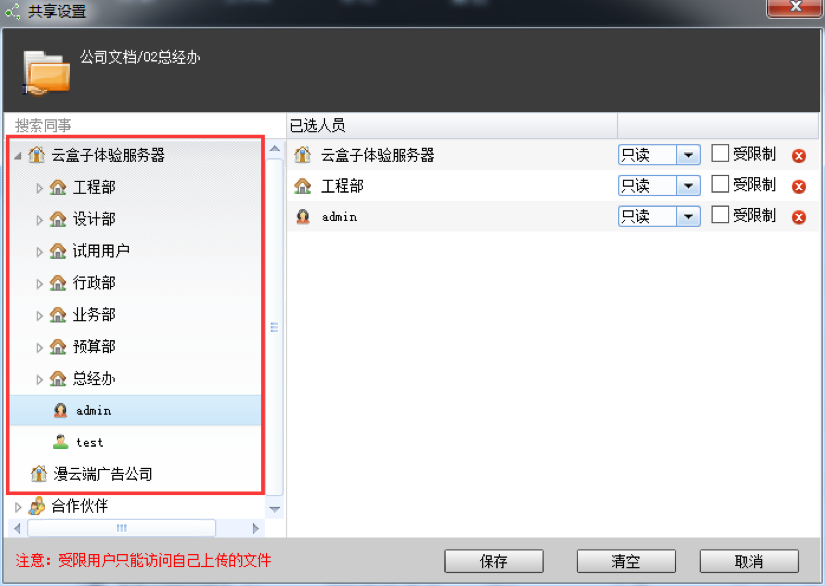
3) 选择完对象后在右侧权限下拉菜单中选择相应的权限;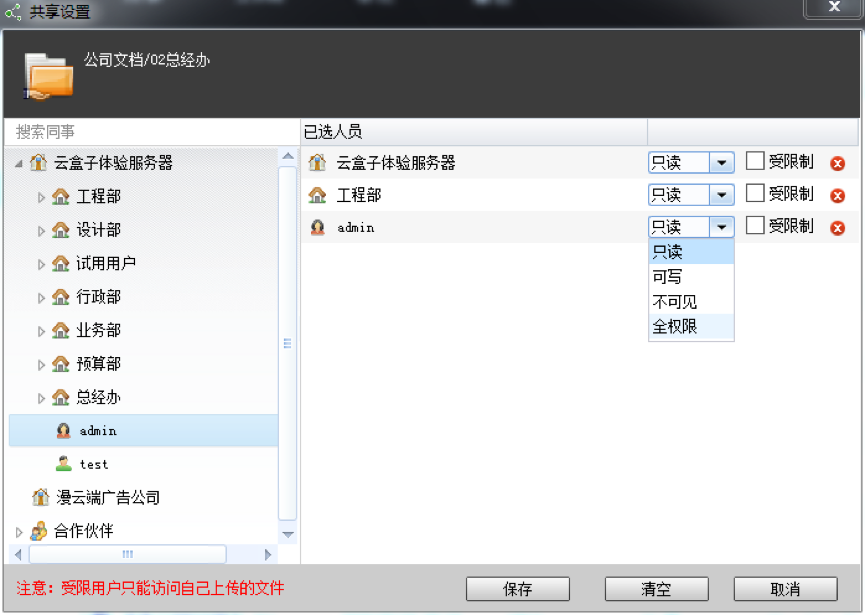
4) 设置完成后点击“保存”,保存所作的操作。
-
如何取消对文件/文件夹的授权?
1) 在文件界面,右键选择需要授权的文件或文件夹,点击“共享设置”;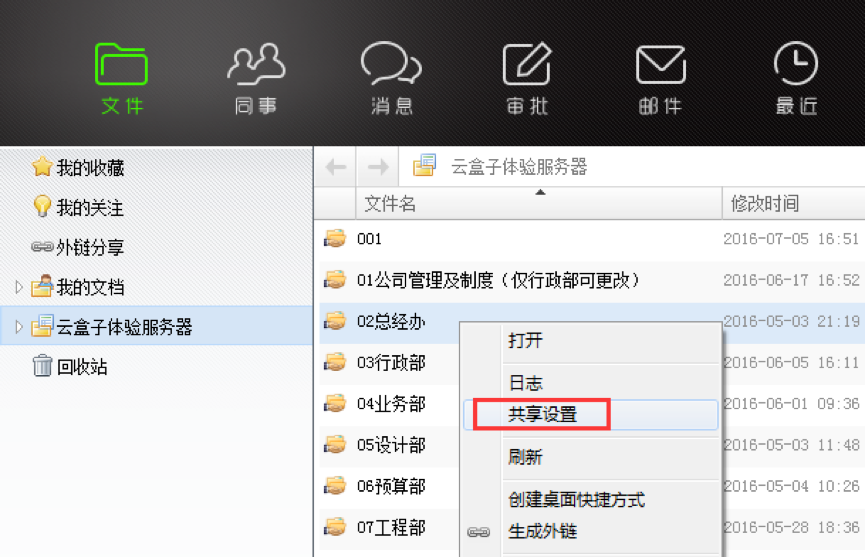
2) 在弹出的共享设置面板中,点击右侧红色的“X”按钮,取消相关授权;
3) 设置完成后点击“保存”,保存所作的操作。
-
如何发起与同事的对话?
1) 在同事模块左侧的同事列表中,展开同事所在的部门(或在线人员),找到需要发起对话的同事,双击同事名称(或使用右键菜单);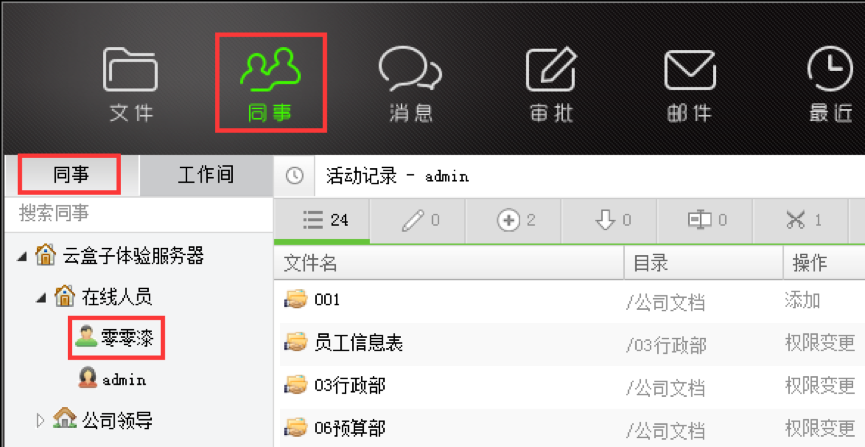
2) 在打开的对话窗口中可与同事对话,传送文件等,聊天记录永久保存和多端漫游。
-
如何发起多人的工作组对话?
1) 在同事模块下的工作就列表中,找到需要发起对话的工作组,双击工作组名称(或使用右键菜单),打开工作组窗口;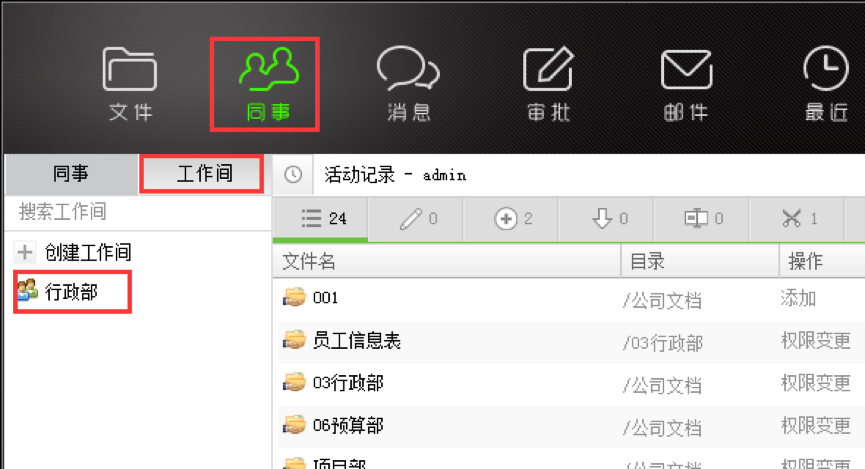
2) 与单人聊天类似,对话中的消息记录和文件记录永久保存和多端漫游。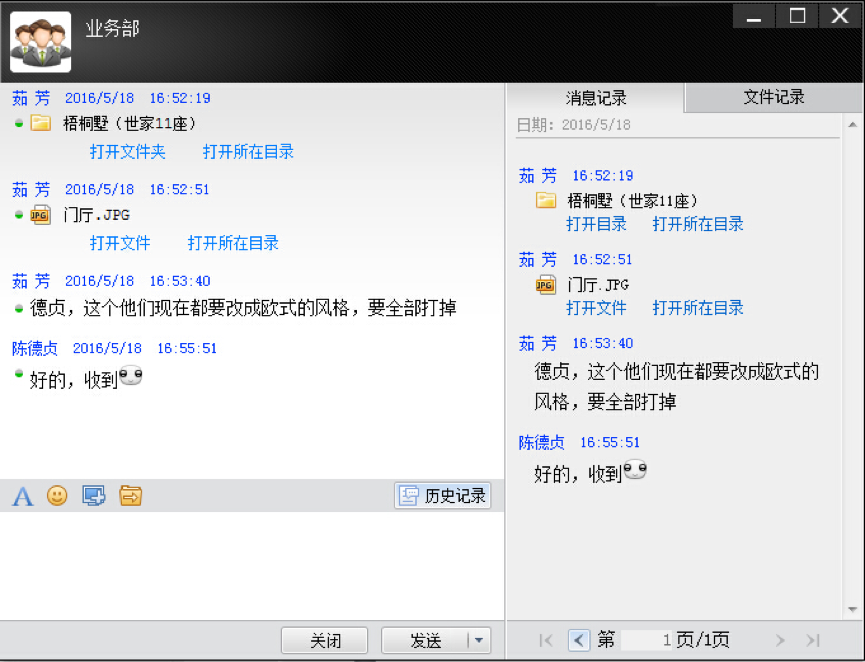
-
如何创建工作组?
1) 在同事模块下的工作组列表中,点击“创建工作组”;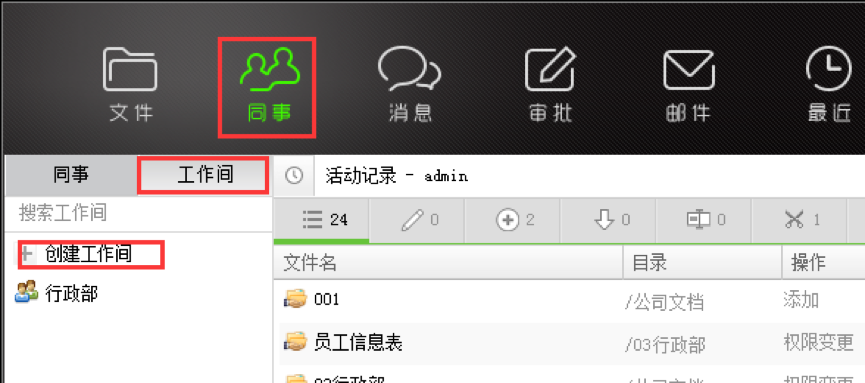
2) 输入要创建工作组的名称,点击“确定”完成创建工作组。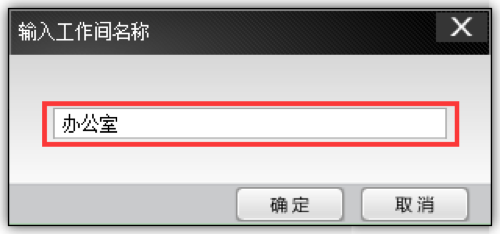
-
如何删除工作组?
1) 在工作组列表中,右键点击要删除的工作组,选择“删除工作组”;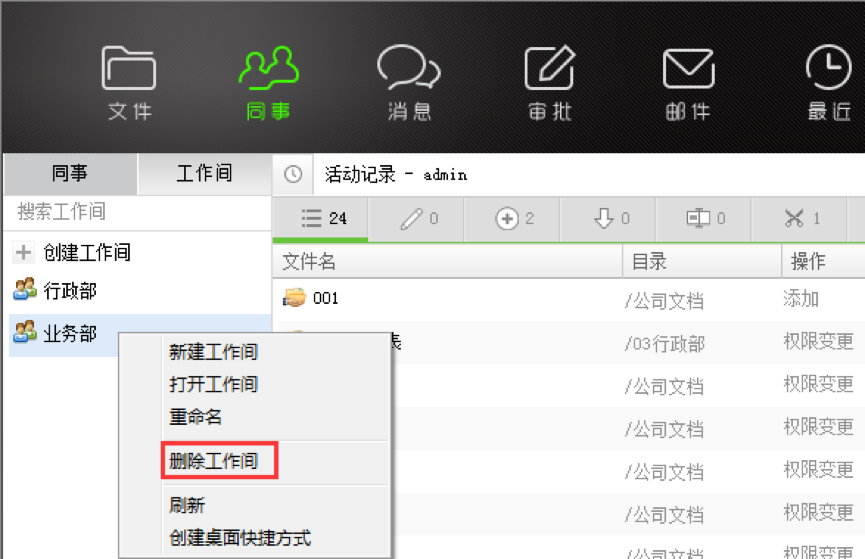
2) 在删除确认面板中点击“确定”,删除该工作组。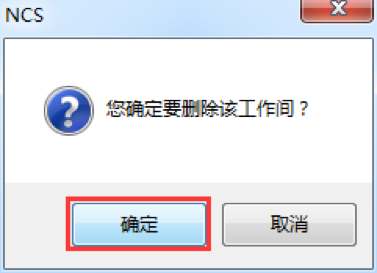
注:只有工作组创建者才能删除工作组! -
如何在工作组中添加参与人员?
打开需要添加参与人员的工作组,将主面板切换至同事列表,在同事列表中选择要添加到工作组的公司、部门或人员,将人员拖拽至工作组的参与人框内,即可添加工作组参与人员。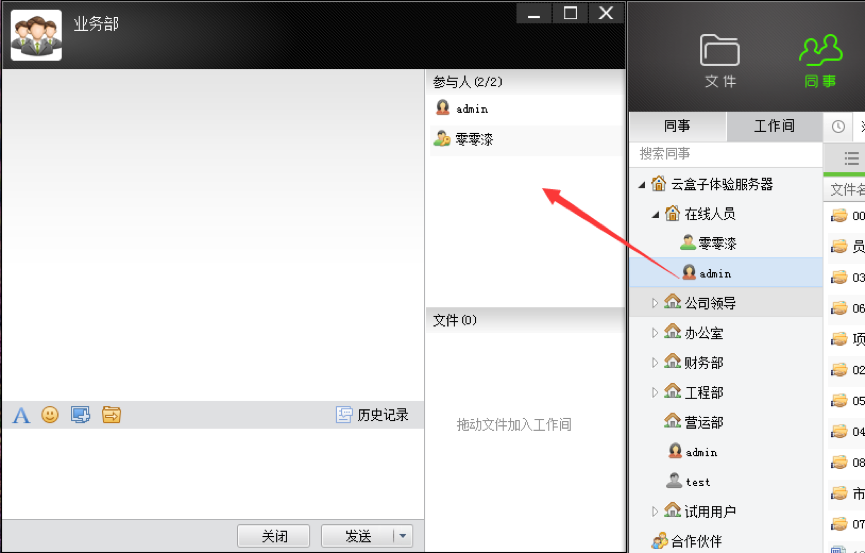
注:只有工作组创建者才能添加参与人员! -
如何在工作组中添加常用文件?
打开需要添加常用文件的工作组,主面板切换至文件列表,在文件列表中找到需要添加的常用文件(或目录),将文件拖拽至工作组的文件框中,即可向工作组添加常用文件。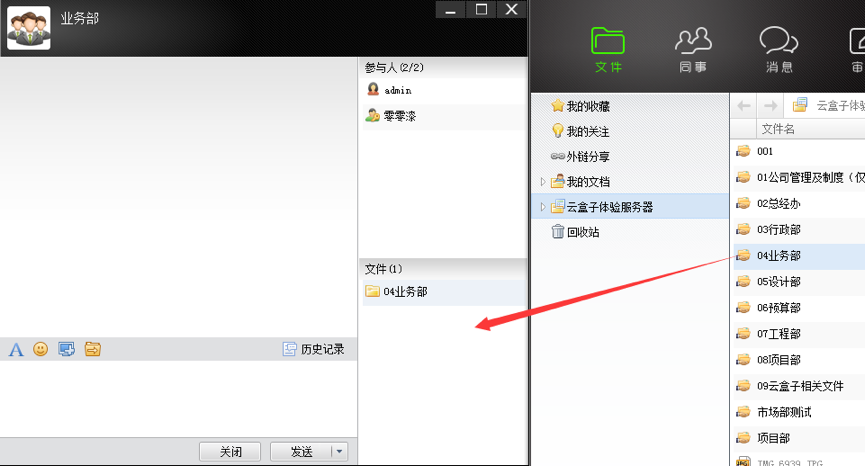
注:只有工作组创建者才能添加常用文件!
-
什么是外链?
外链是指将文件或文件夹以链接的形式分享给他人的一种分享方式,可对链接设置相应的访问权限和设定。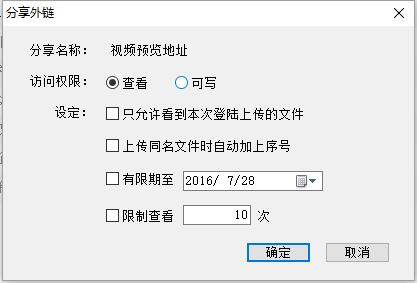
-
如何生成文件外链?
1) 右键点击需要生成外链的文件,在弹出的菜单中选择“生成外链”;
2) 在分享外链面板中,设置相应的访问权限和设定,点击“确定”生成外链;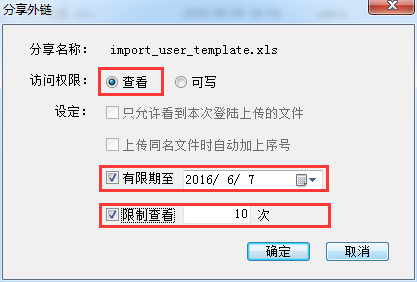
3) 点击分享名称后面的复制按钮复制外链的相关信息(分享名称、外链地址和提取码),再通过其他途径发送给分享对象即可。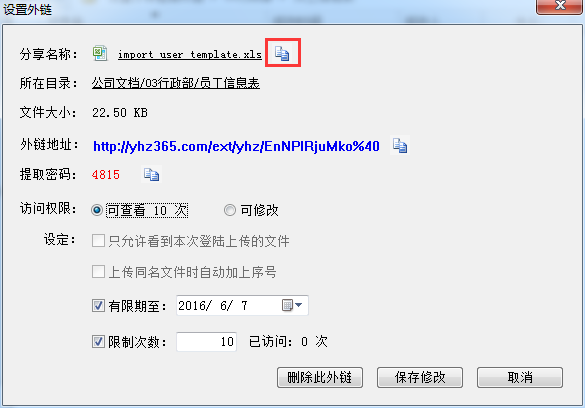
-
如何生成文件夹外链?
1) 右键点击需要生成外链的文件夹,在弹出的菜单中选择“生成外链”;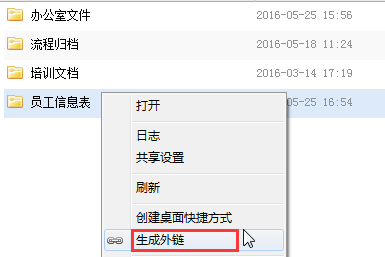
2) 在分享外链面板中,设置相应的访问权限和设定,点击“确定”生成外链;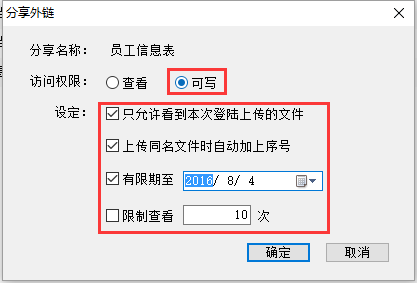
3) 点击分享名称后面的复制按钮复制外链的相关信息(分享名称、外链地址和提取码),再通过其他途径发送给分享对象即可。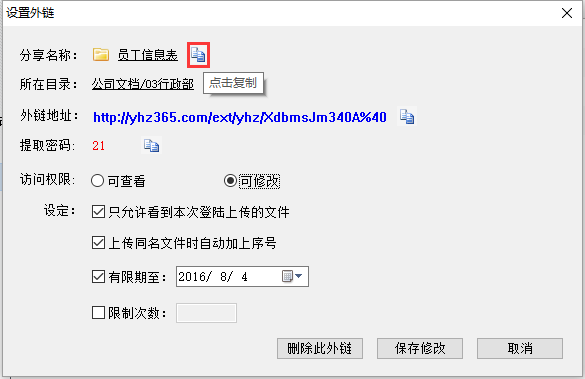
注:文件夹比文件多了2个设定;
只允许看到本次登录上传的文件
上传同文件名时自动加上序号 -
如何查看所有被分享外链的文档?
点击文件模块下的“外链分享”,可查看所有生成外链的文件或文件夹,并可查看外链的创建时间和创建者等信息。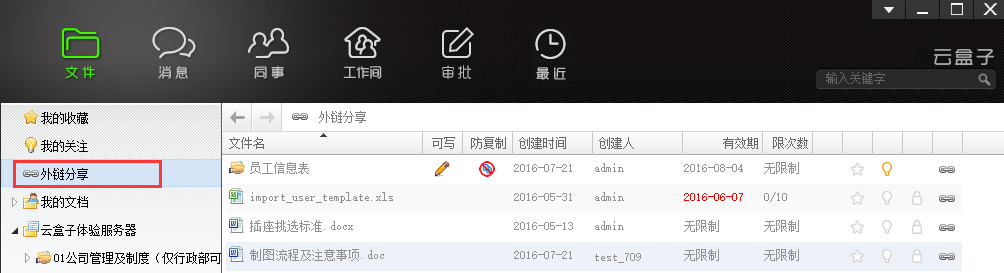
注:您仅可查看您有权限访问的文件或文件夹的外链。
-
如何创建流程模板?
1) 使用管理员账户登录云盒子网页端,依次点击“管理设置”>“流程管理”,进入流程管理界面;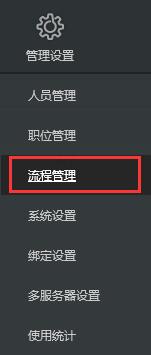
2) 在流程模板列表中点击“添加”,创建新的流程模板;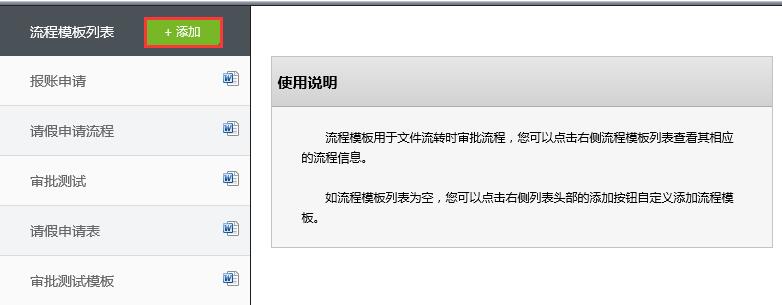
3) 输入新的流程模板名称,点击“创建”;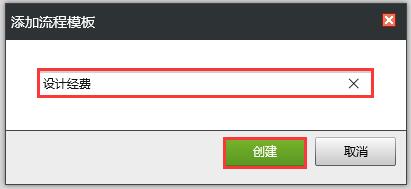
4) 在流程模板页面录入相关的信息;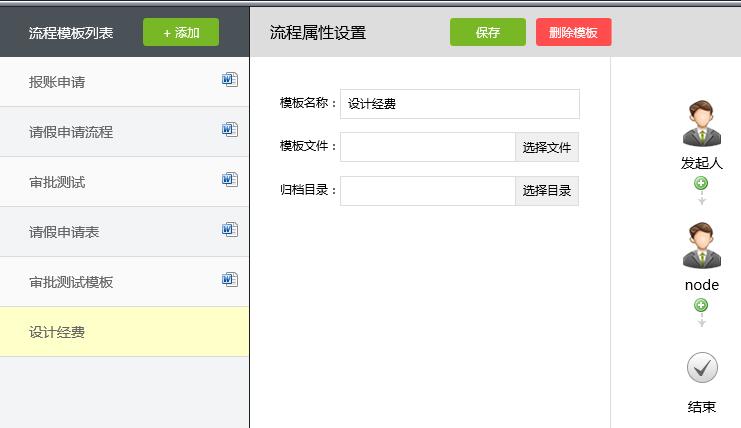
5) 点击“选择文件”将预先创建好的审批表单文件添加至此流程模板中;
6) 点击“选择目录”选择此流程结束后在云盒子中的归档目录;
7) 点击节点上的绿色“+”按钮可添加流程节点;
8) 点击节点上的“人形头像”设置流程节点的人员和节点的名称;
如已设置职位信息,可直接选择职位;
如允许流程节点人编辑审批文件,勾选“允许编辑文件”。
9) 设置成功后,点击“确定”,保存流程节点;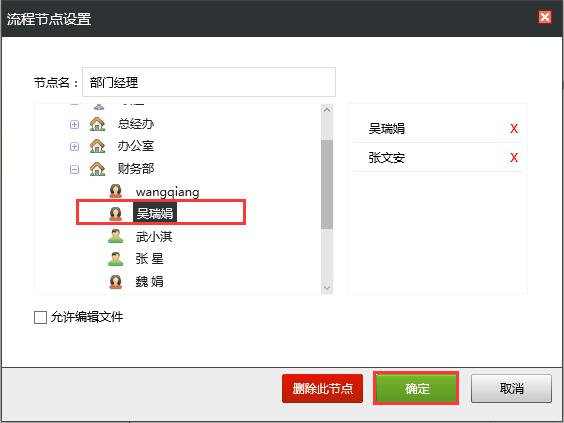
10) 输入完相关信息,点击“保存”,流程模板创建成功。
-
如何申请流程审批?
1) 进入审批模块,点击“新建申请”;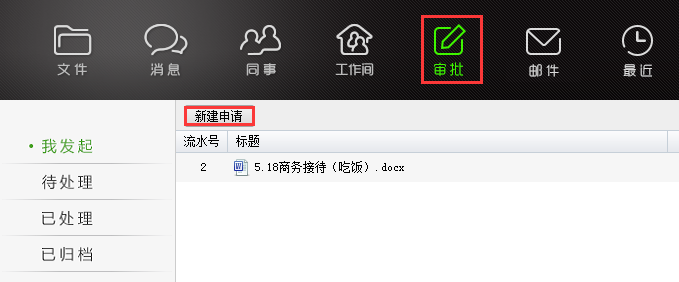
2) 在弹出的审批流程中,勾选自己所需要申报的流程模板,例如需要报账就可勾选“报账申请”,点击“确定”;
3) 对流程内包含的审批表单进行编辑,并保存提交至云端;
4) 如需添加审批附件,可点击“+”根据提示添加(附件文件需为云盒子内的文件,若是本地文件请先上传到云盒子),添加完成后,点击“提交”,提交该流程申请;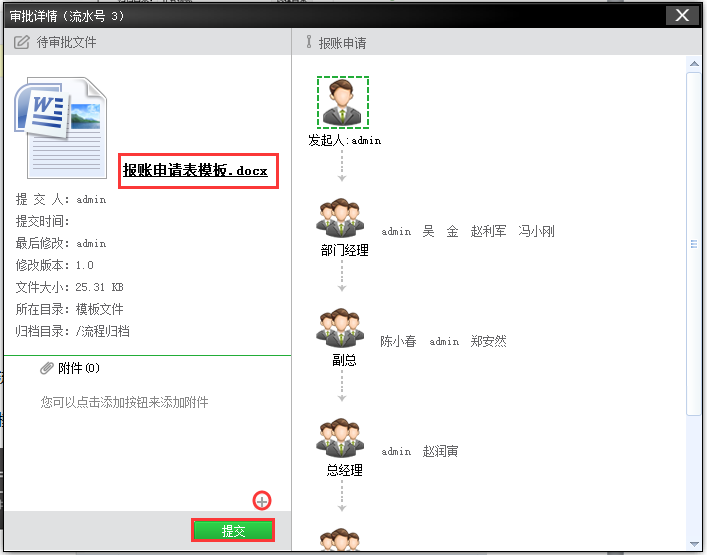
5) 提交后,需填写审批标题(必填),下一节点有多个签批人时,可勾选某一个或多个签批人进行签批,勾选完毕点击“确定”成功提交流程。
-
如何添加流程审批附件?
在流程界面选择完流程模板后,在附件框右下角点击“+”根据提示添加云盒子内的附件文件,若附件文件在本地,需先上传到云盒子。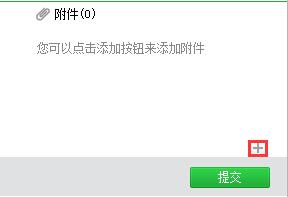
-
如何查看我发起、等待我处理、已经处理和已经归档的流程?
在流程模块的左侧,点击对应按钮可切换查看我发起、待处理、已处理、已归档的流程。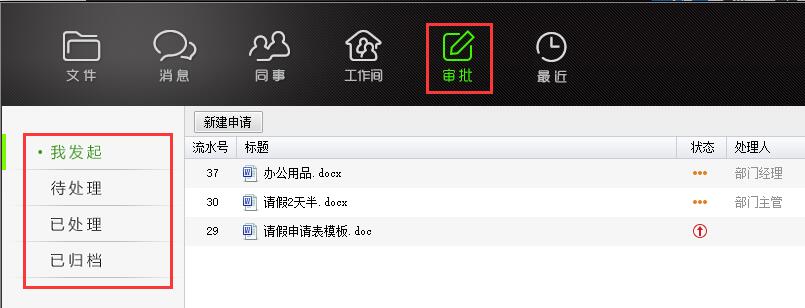
-
流程的状态?
流程的状态分为:未提交、流转中和已归档。
未提交:红色向上箭头,表示该审批未提交;
流转中:橙色省略号,表示该审批正在流转中;
已归档:绿色的勾,表示该审批已归档。
-
云盒子有几种付费方式?
在付费前,请核实云盒子官方唯一对公银行账号,信息如下:
云盒子对公银行账号:
开户银行:中国工商银行深圳市福虹支行
开户名称:深圳云盒子科技有限公司
银行账号:4000027509200351873 -
售后服务包含哪些?
24小时电话、QQ在线技术支持、以及同版本的系统升级服务。 -
售后服务费的标准是?
云盒子提供为期一年的免费售后服务与同版本的升级,免费服务期后如仍需此服务则需支付少量年费,售后服务年费根据版本计算,一般为合同金额的10%-20%。 -
对售后服务不满意,如何解决?
云盒子私有云企业网盘致力于提供一流的服务,欢迎您直接拨打我们的400电话转接售后服务部门主管,或将您的问题及建议发送至邮箱:feedback@yhz66.com,我们将在第一时间为您解决。