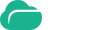手把手,教你在Linux搭建企业网盘系统
在局域网内搭建企业网盘,能够满足企业文件存储、备份、分享及协作的需求。在众多的企业云盘产品中,云盒子企业网盘因功能强大、操作简单,成为众多企业搭建网盘、文档协同办公的首选。

那么如何搭建云盒子企业网盘?云盒子服务器分为Windows版和Linux版,其中Windows版为一键傻瓜式部署,仅方便大家进行产品测试和功能体验,正式使用环境请安装Linux版。为了让大家少走弯路,顺利搭建好网盘,这里给出云盒子服务器Linux版详细的搭建教程。
安装前服务器准备:
1、一台X86架构服务器,最低配置:4 核 CPU、16G 内存及 500G 硬盘。具体配置需根据使用人数及存储来确定。
云盘搭建过程:
一、刻录、安装系统
将下载好的服务器安装包“ClouDocServer.iso”刻录光盘或写入U盘,设置服务器启动从U盘或光驱启动,插入U盘或光驱启动数秒后就能看到CentOS 7系统安装界面了。此界面无需任何操作,等待倒计时结束,系统会自动进入自动安装模式。
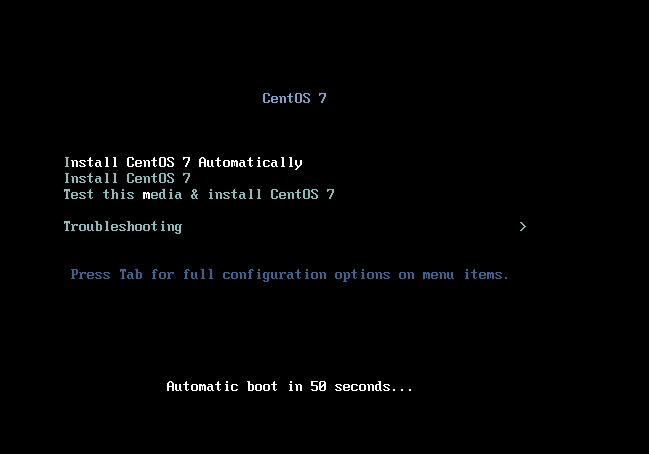
启动后登录系统。在“cloud-server-XXXr login”行输入登录名“yp”回车,在“Password“行输入密码“Yp123$%^”,这里密码不显示,输入完后回车即可;
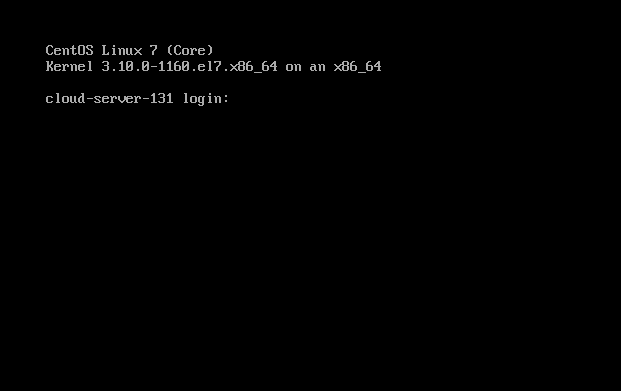
二、确认IP及配置网络
登录系统后,输入命令ifconfig -a回车查看系统IP是否正确。
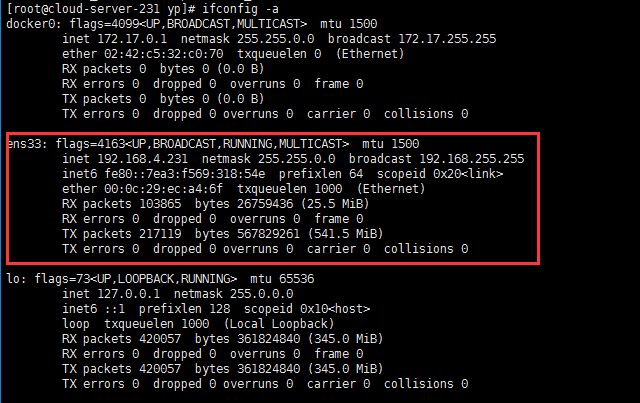
如果正确请直接跳到下一步;如不正确或不显示IP信息,请修改网络配置文件。
具体操作为:
登录系统后,输入“vi /etc/sysconfig/network-scripts/ifcfg-ens33”,回车,显示当前的网络配置信息。
按“上下左右”键移动光标,按“i”进入输入模式,输入正确IPADDR(服务器IP地址)、NETMASK(子网掩码)、GATEWAY(网关地址)、DNS1(DNS服务器地址),改好后“esc”退出,在左下角输入“:wq”确认保存退出,最后使用 “sudo reboot”命令重启服务器。
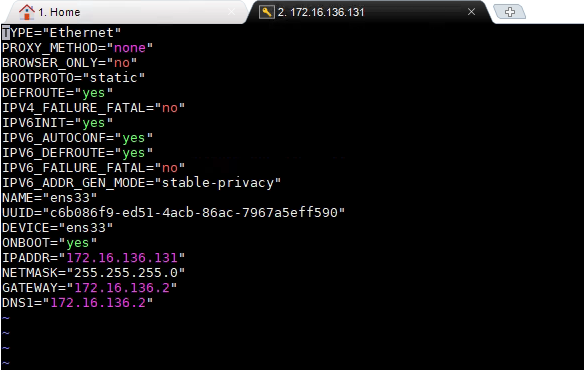
为了避免再次重启服务器后配置初始化,须注释掉初始化安装脚本。操作为:
登录系统,执行“sudo -i”输入密码Yp123$%^登陆root账户,使用命令“vi /etc/rc.d/rc.local”打开编辑文件,输入i进入编辑模式。
除了sudo systemctl start elasticsearch、sudo systemctl start tomcat及echo "never" > /sys/kernel/mm/transparent_hugepage/enabled之外,其他的都在前面加#号注释,修改完后按“esc”退出编辑,再在左下角输入“:wq”确认保存退出。
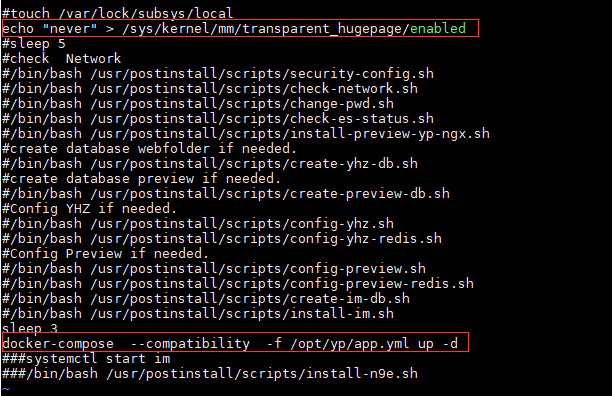
三、激活绑定服务器
系统安装成功后,即可注册企业账户,激活和绑定服务器。
准备任意一台与云盒子服务器在同一网络下的电脑,使用IE8及以上、谷歌等主流浏览器,在地址栏输入服务器地址,例如:192.168.4.231,回车进入服务器激活页面,到这里已经是可视化界面,你可以轻松地根据页面向导一步一步走完激活绑定过程。
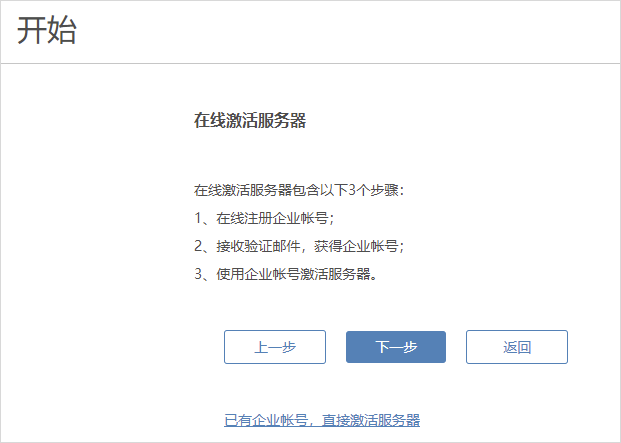
成功绑定后,使用管理员账户admin,初始密码:123456来访问云盘。(为保护您的数据安全,登录后请立即修改密码)
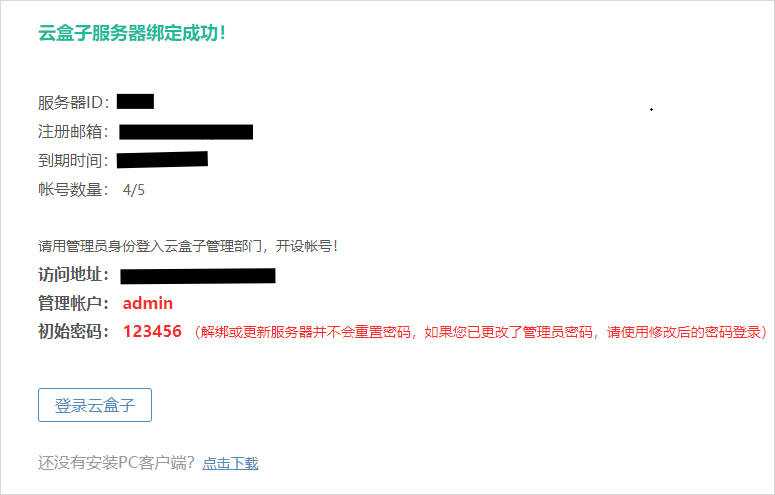
基于CentOS7搭建云盒子企业网盘教程到这里就结束了。希望各位都能使用上安全又好用的云盘产品。最后,如果你有任何疑问,请点击页面右下角咨询窗口,客服人员会详细给您解答。